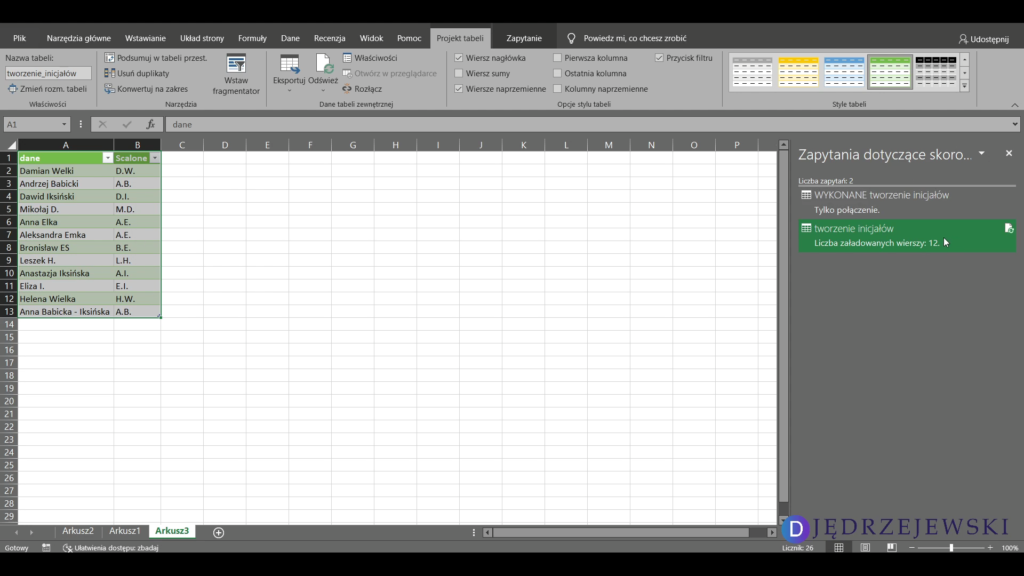Dowiesz się jak stworzyć inicjały z imion i nazwisk bez pisania funkcji. Na początek wyczyścimy dane ze zbędnych spacji i innych znaków. Następnie takie gotowe dane poddamy prostym modyfikacjom, aby wyodrębnić pierwszą literę z imienia i nazwiska.
Jest to prosta metoda, w której nie będziemy ręcznie wpisywać funkcji. Cały proces odbędzie się poprzez wbudowane narzędzia Power Query
Dane źródłowe
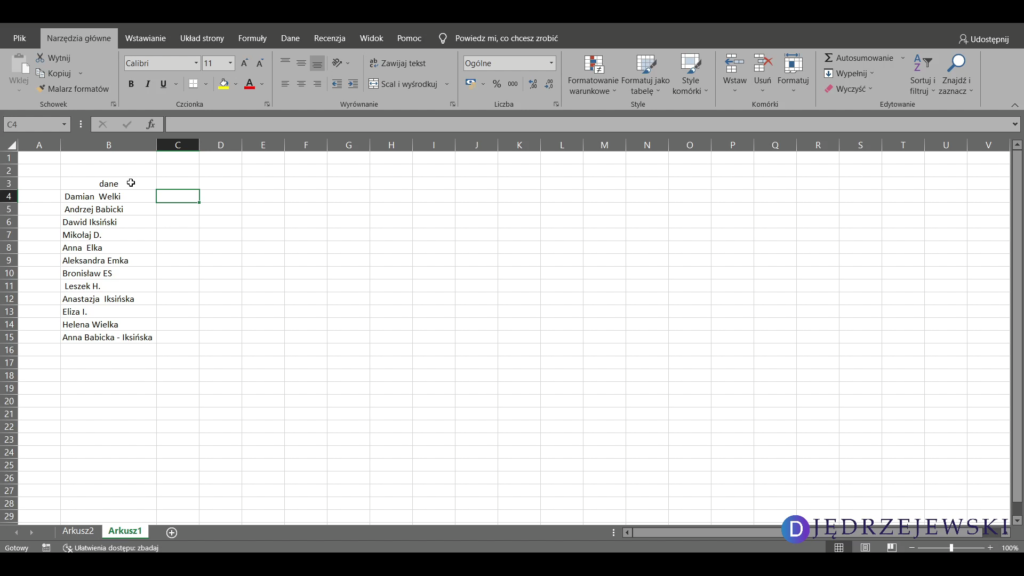
W tabeli danych mamy imiona i nazwiska osób. Na początku komórki i na końcu znajdują się zbędne spacje. Pomiędzy słowami także znajdują spacje, ale podwójne. Usuniemy zbędne odstępy, a te podwójne zamienimy na pojedynczą spację.
Wczytywanie danych do edytora Power Query
- W celu wczytania danych do Power Query wykonaj poniższe kroki
- Zaznacz zakres danych
- Przejdź do zakładki „Dane”
- polecenie „z tabeli”
- w wyskakującym okienku zaznacz opcję: „Moja tabela ma nagłówki”
Na poniższym obrazku przedstawiłem proces wczytywania danych do Power Query
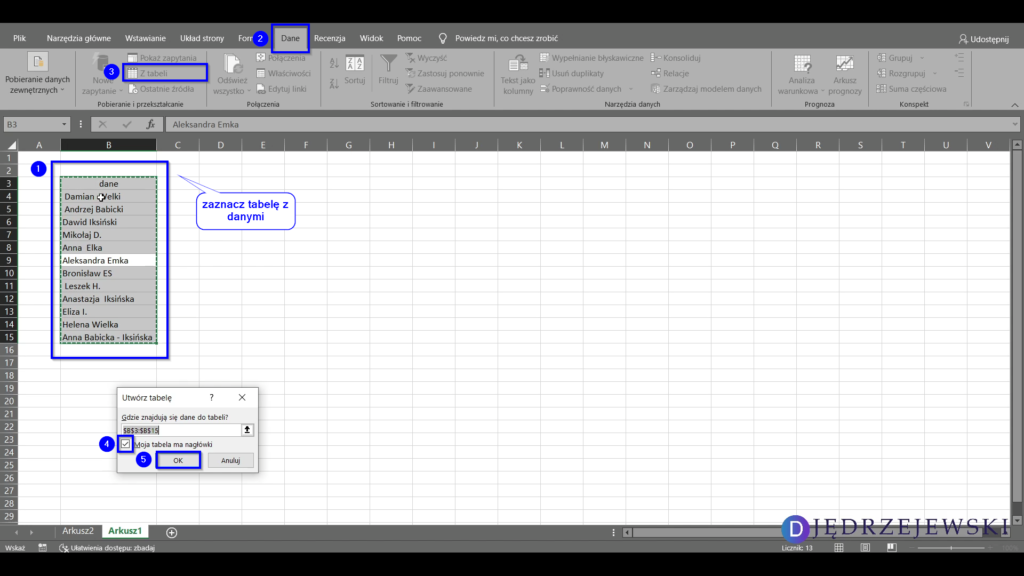
Definiowanie typu danych
Na bieżącej kolumnie będziemy wykonywać operację tekstowe, więc musimy nadać kolumnie [dane] typ tekstowy, aby funkcje, których użyjemy były dostępne.
- Zaznacz kolumnę [dane]
- Kliknij w ikonę „ABC123” obok nazwy kolumny [dane]
- wybierz opcję: „Tekst”
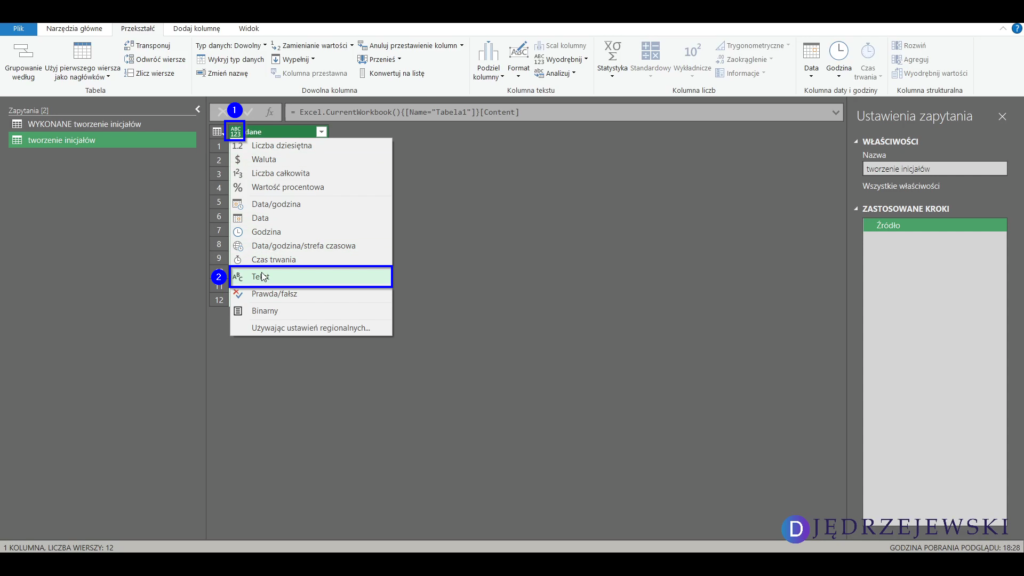
Usuwanie znaków niedrukowalnych na początku i końcu komórki
Aby poprawnie wyodrębnić pierwsze litery z imion i nazwisk musimy pozbyć się zbędnych znaków. Wykonaj poniższe kroki, aby je usunąć
- Zaznacz kolumnę [dane]
- Przejdź do zakładki „Przekształć”
- Opcja „Format”
- „Przycięcie”
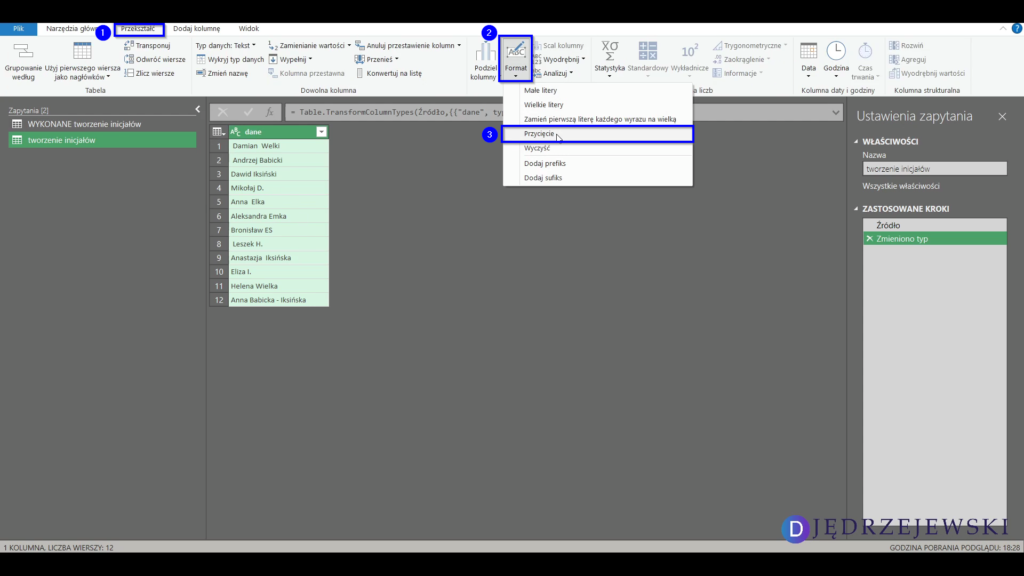
Zamienianie podwójnych spacji na pojedynczą
Zostały nam jeszcze do usunięcia podwójne spacje. Pozbędziemy się ich zamieniając je na jedną spację
- Zaznacz kolumnę [dane]
- kliknij PPM obok nazwy kolumny [dane]
- wybierz polecenie „Zamień wartości..”
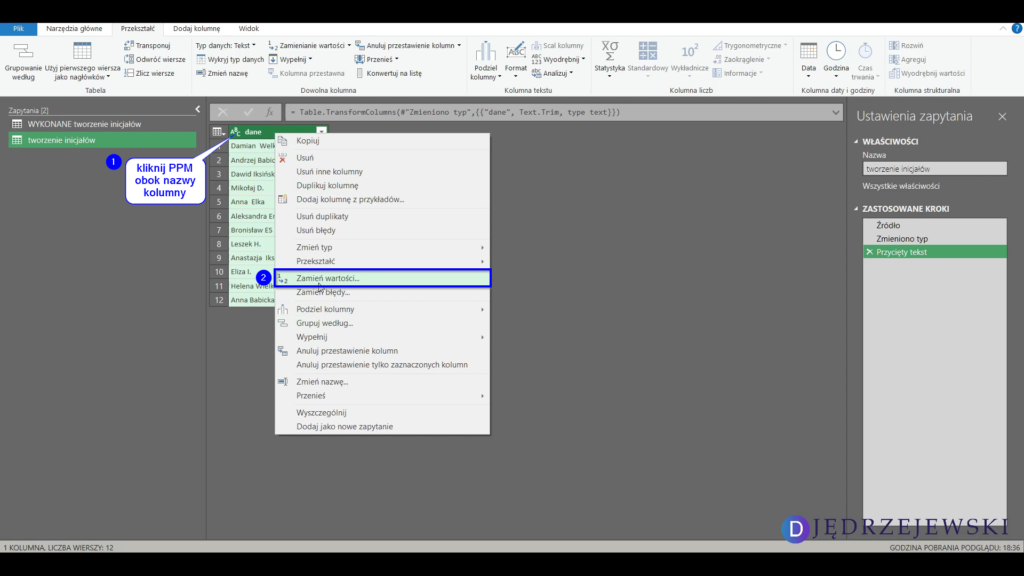
W okienku z ustawieniami do zamiany wartości ustaw takie parametry:
- w polu „Wartość do znalezienia” wpisz podwójną spację
- w polu „Zamień na” wpisz jedną spację
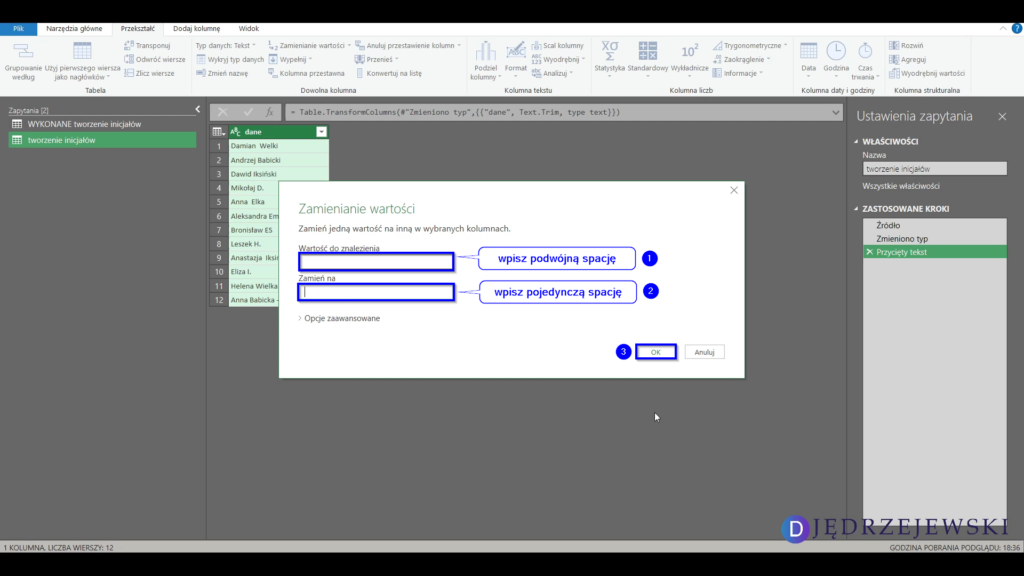
Duplikowanie kolumny
Zduplikujemy kolumnę [dane], aby pozostałe modyfikacje wykonywać na tej zduplikowanej.
- Kliknij PPM obok nazwy kolumny [dane]
- wybierz opcję „Duplikuj kolumnę”

Podział kolumny według spacji
Dane są wstępnie wyczyszczone. Teraz możemy wyodrębnić do osobnych kolumn imię i nazwisko, aby w późniejszym etapie łatwo wyizolować pierwsze litery.
- Zaznacz kolumnę [dane – kopia]
- Przejdź do zakładki „Przekształć”
- Opcja „Podziel kolumny”
- „Według ogranicznika”

Ustaw kryteria podziału tak jak na obrazku poniżej:
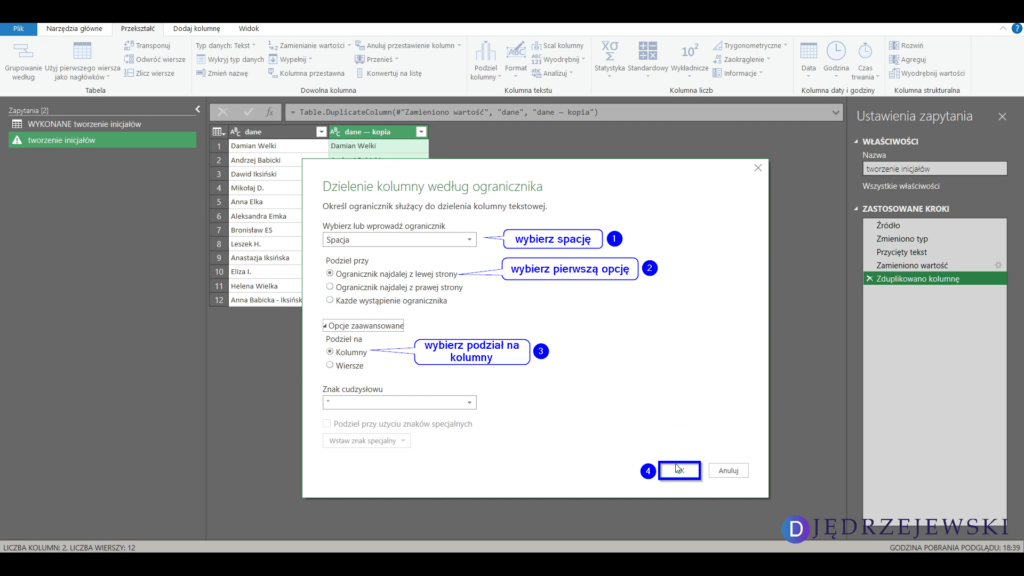
Na poniższym obrazku powstały dwie kolumny. W pierwszej mamy wyodrębnione imię, a w drugiej nazwisko. Teraz możemy wyodrębnić po jednej pierwszej literce z tych kolumn.
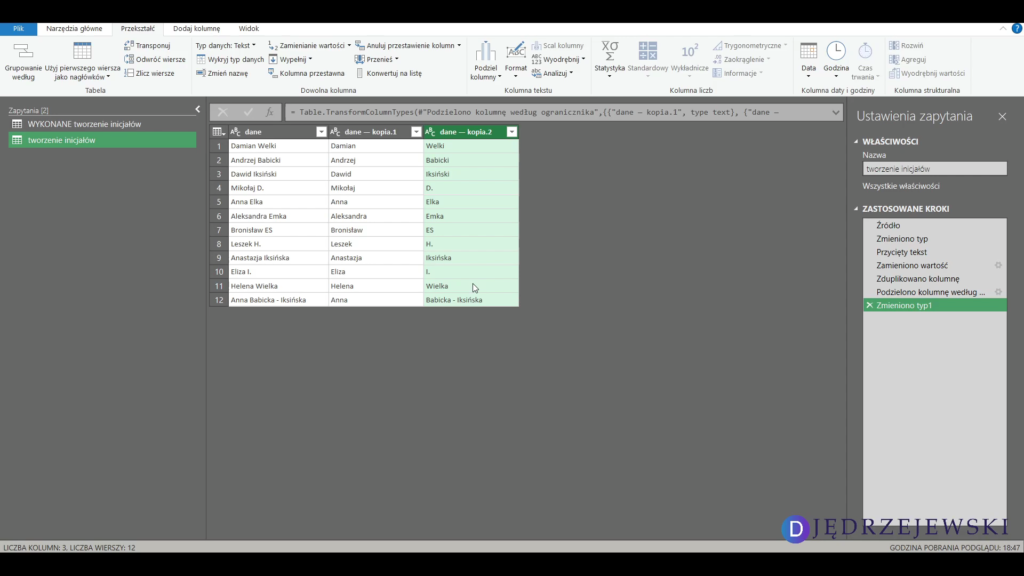
Zaznaczanie pierwszych znaków
Wyodrębnimy jedną pierwszą literkę w tych dwóch kolumnach: [dane – kopia.1] i [dane – kopia.2].
- Zaznacz dwie kolumny z przyciśniętym ctrl: [dane – kopia.1] i [dane – kopia.2]
- Zakładka „Przekształć”
- opcja „Wyodrębnij”
- „pierwsze znaki”
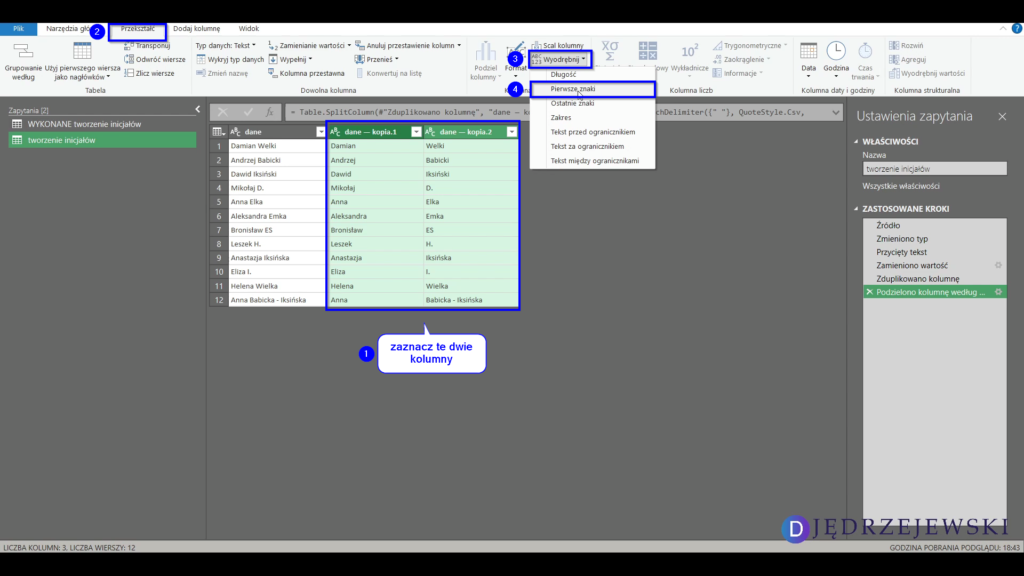
W okienku ustawień wyodrębniania pierwszych znaków wpisz wartość 1.
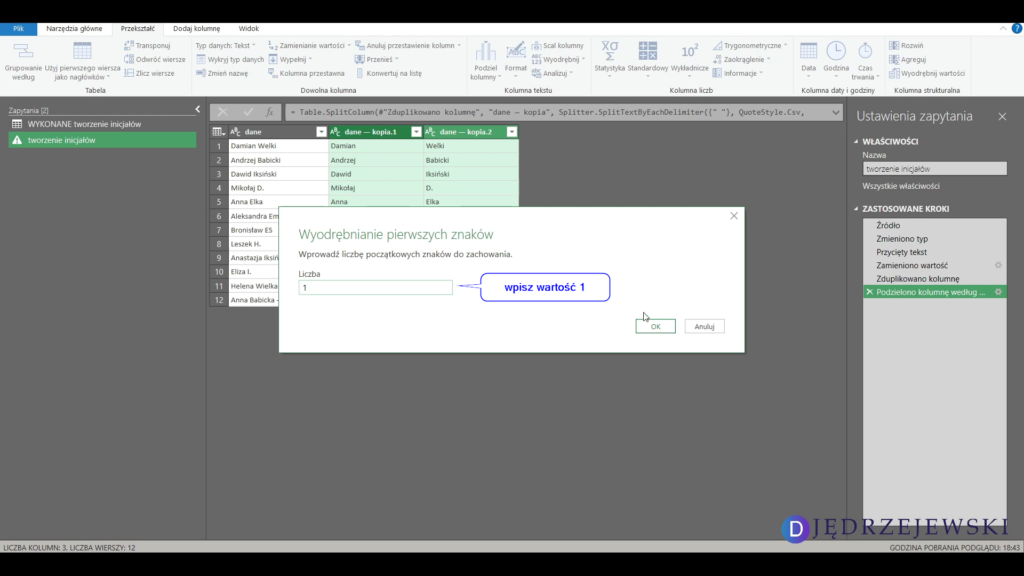
Na poniższym obrazku mamy już wyodrębnione inicjały. Teraz możemy połączyć te dwie kolumny, ale zanim to zrobimy ujednolicimy format liter, aby powstał poprawny zapis inicjałów.
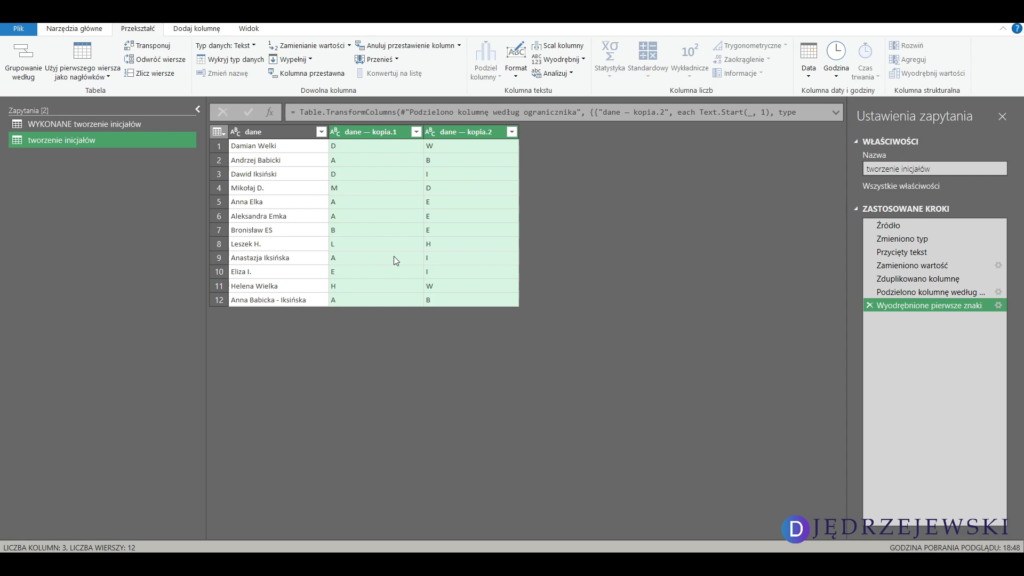
Zamiana małych liter na wielkie
Przy dużym zbiorze danych nie mielibyśmy pewności czy wszędzie mamy zastosowany ten sam format liter – wielkie litery. Żeby mieć tą pewność zastosujemy na tych kolumnach odpowiednią funkcję – Wielkie litery
- Przejdź do zakładki „Przekształć”
- Polecenie „Format”
- „Wielkie litery”
- Polecenie „Format”
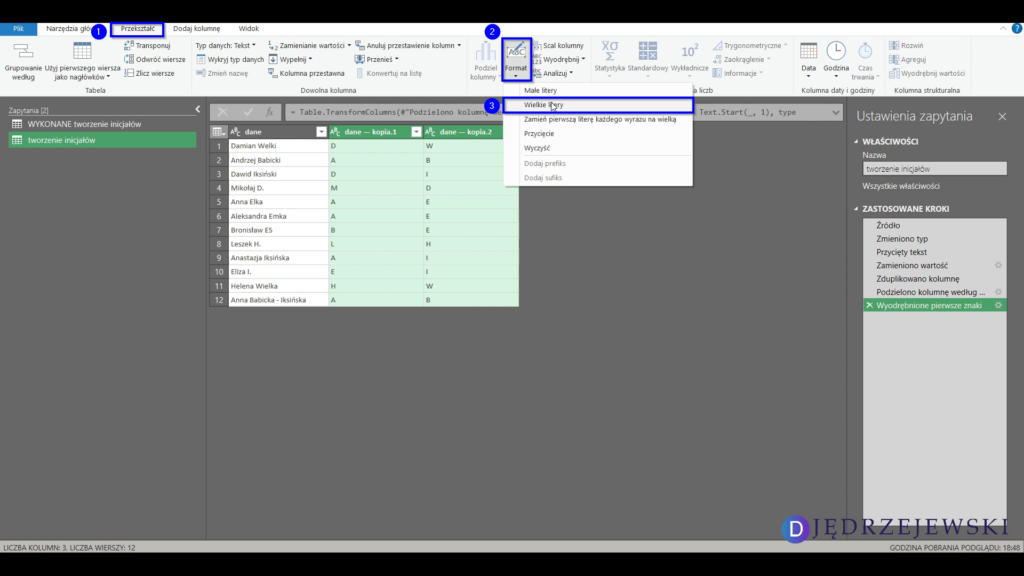
Łączenie kolumn – tworzenie kolumny z inicjałami
Inicjały mamy już wyodrębnione. Scalimy ze sobą kolumny [dane – kopia.1] i [dane – kopia.2] przy użyciu kropki, aby powstał poprawny (prawie poprawny) zapis inicjałów.
- Z przyciśniętym ctrl zaznacz kolumny: [dane – kopia.1] i [dane – kopia.2]
- Zakładka „Przekształć”
- polecenie „Scal kolumny”
- następnie ustaw kryteria scalania tak jak na obrazku poniżej
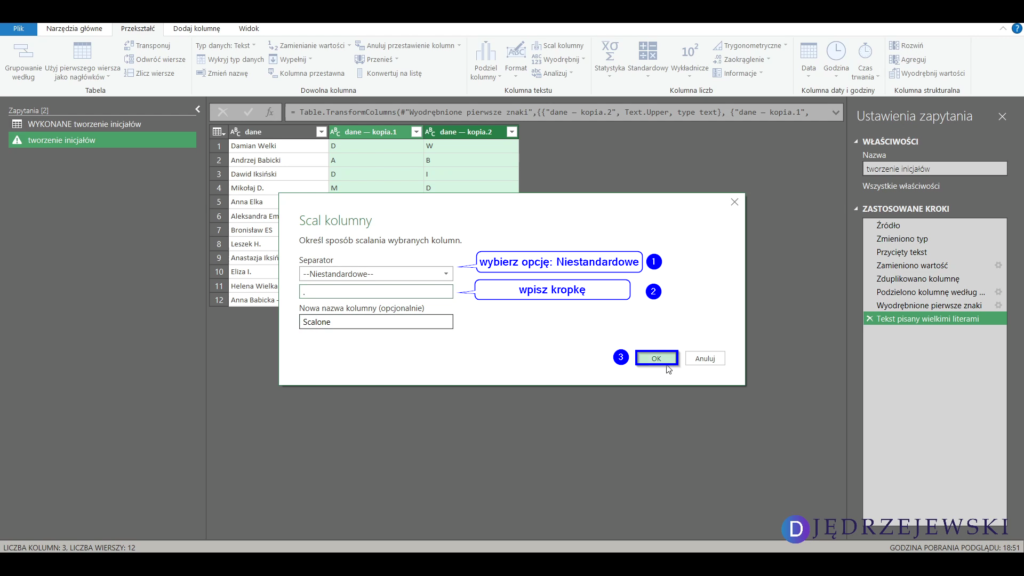
Dodawanie sufiksu
Brakuje tylko kropki na końcu komórki, aby zapis inicjałów był poprawny.
- Zaznacz kolumnę [Scalone]
- Przejdź do zakładki „Przekształć”
- opcja „Format”
- „Dodaj sufiks..”
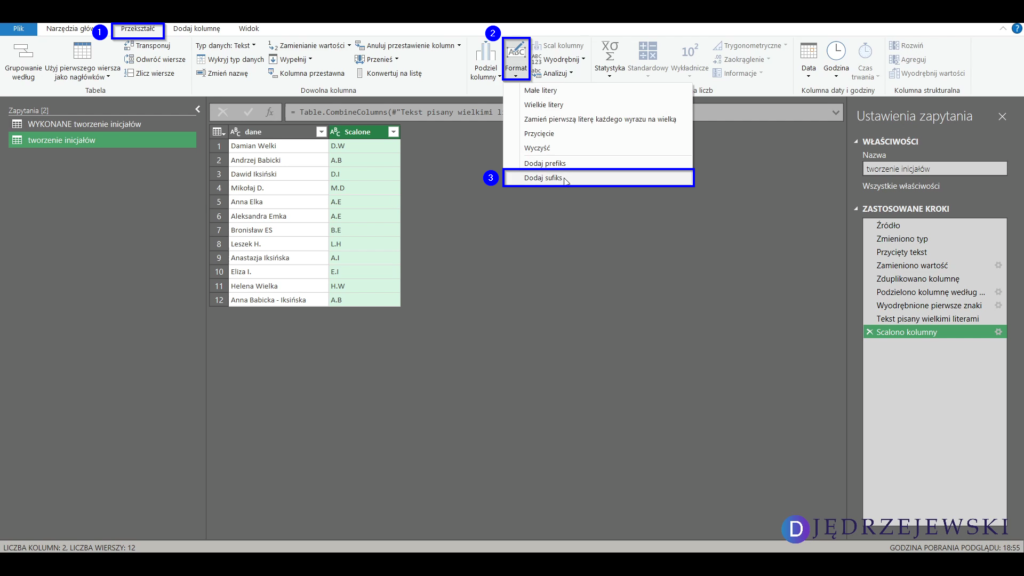
Ustaw kryteria sufiksu tak jak na obrazku poniżej
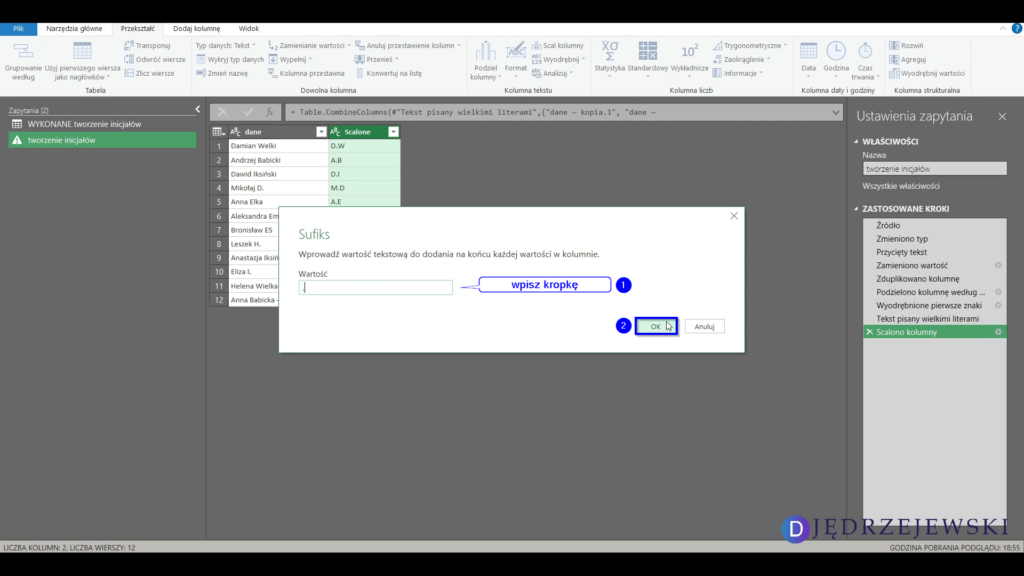
Na poniższym obrazku w kolumnie [Scalone] mamy już poprawnie wyodrębnione inicjały
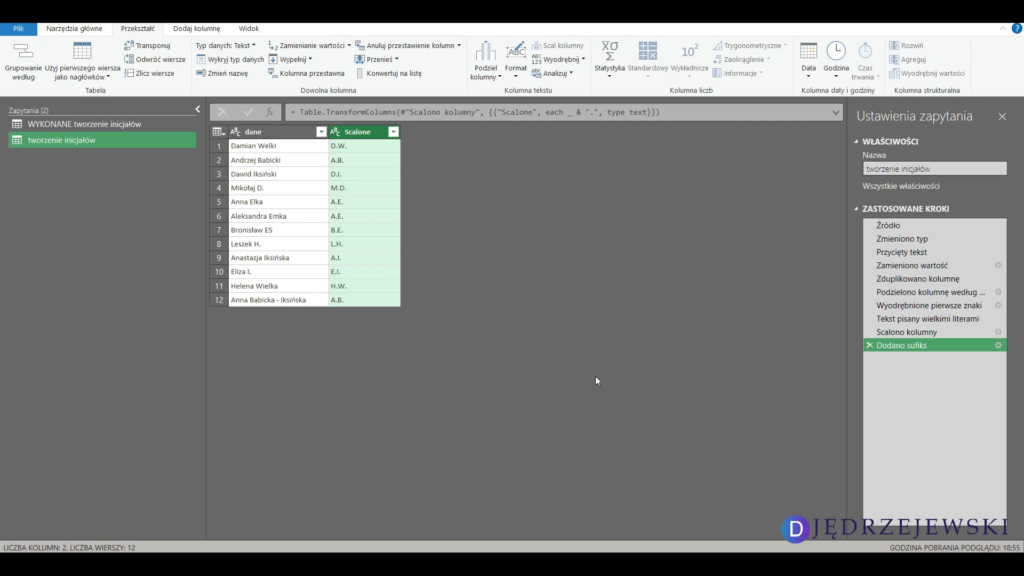
Załadowywanie zapytania do arkusza
Mamy gotowe zapytania, które możemy załadować do arkusza
- Przejdź do zakładki „Narzędzia główne”
- polecenie „Zamknij i załaduj”
- „zamknij i załaduj do..”
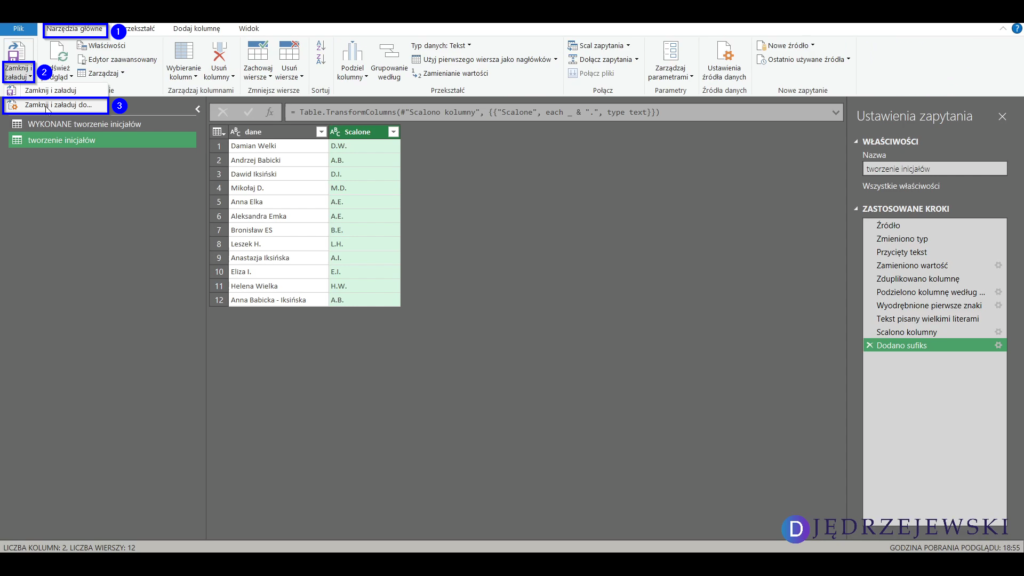
Następnie ustaw kryteria ładowania zapytania tak jak na obrazku poniżej, aby załadować tabelę do nowego arkusza:
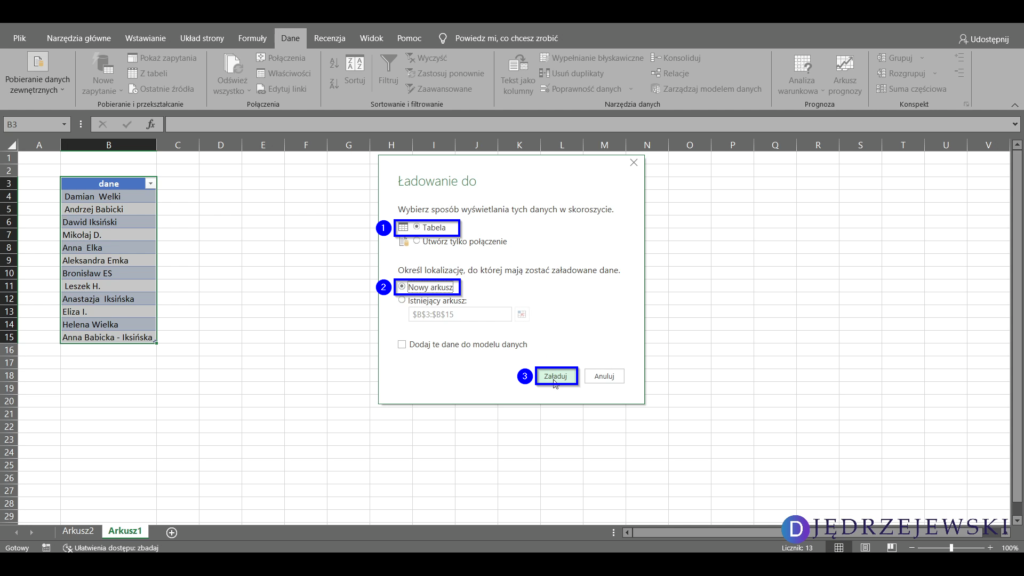
Zapytanie zostało załadowane do nowego arkusza.