Pokażę Ci jak w prosty sposób bez pisania formuł oddzielić imiona od nazwiska tak, aby trafiły one do osobnych kolumn.
W wynikowym podziale pierwsze trzy kolumny będą dotyczyć tylko i wyłącznie imion, a czwarta kolumną będzie zawierać tylko nazwisko.
Dane źródłowe
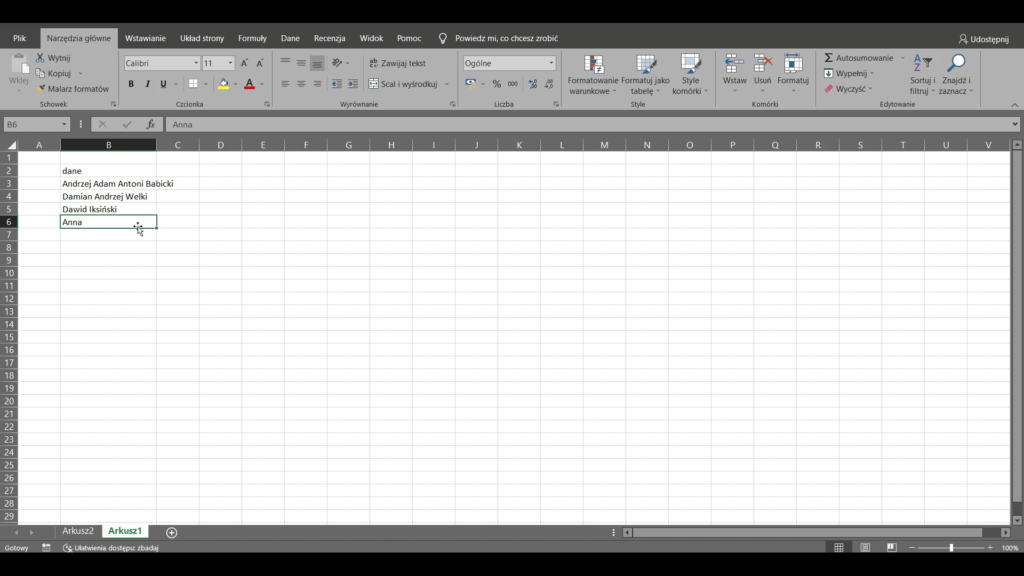
W źródłowych danych mamy imiona i nazwiska osób. Dane personalne różnią się miedzy sobą liczbą imion. Niektórzy mają jedno imię inni dwa itd.
Separatorem oddzielającym każde słowa jest spacja. Skorzystamy z niej, aby wyodrębnić imiona i nazwiska. Zrobimy to w taki sposób, aby pierwsze imię trafiło do kolumny [imię 1], imię 2 do kolumny [imię 2], a trzecie imię do kolumny [imię 3]. Natomiast nazwisko trafi do kolumny [nazwisko].
Każde imię i nazwisko w ten sposób będzie miało swoją indywidualną kolumnę. Nie będzie takiej sytuacji, w której drugie imię trafi do kolumny [imię 3] itd.
Załadowanie danych do edytora Power Query
Wykonaj poniższe kroki, aby załadować dane do edytora
- Zaznacz zakres danych
- Przejdź do zakładki „Dane”
- Wybierz polecenie „z tabeli”
- Zaznacz opcję „Moja tabela ma nagłówki”
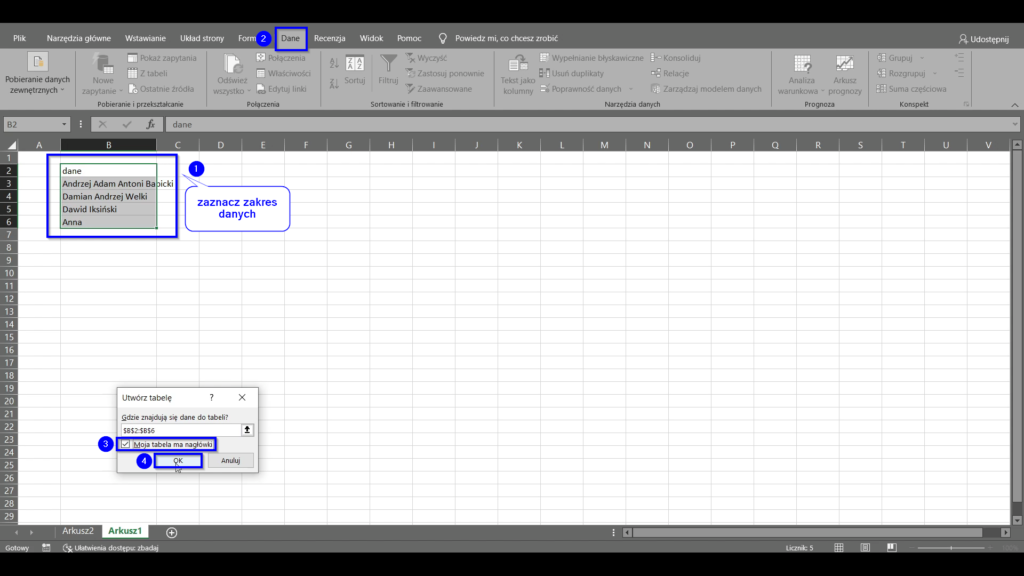
Zmiana typu danych
Dane są tekstowe, więc zdefiniujemy dla kolumny [dane] typ tekstowy
- Kliknij w ikonę „ABC123”
- z menu kontekstowego wybierz opcję „tekstowy”
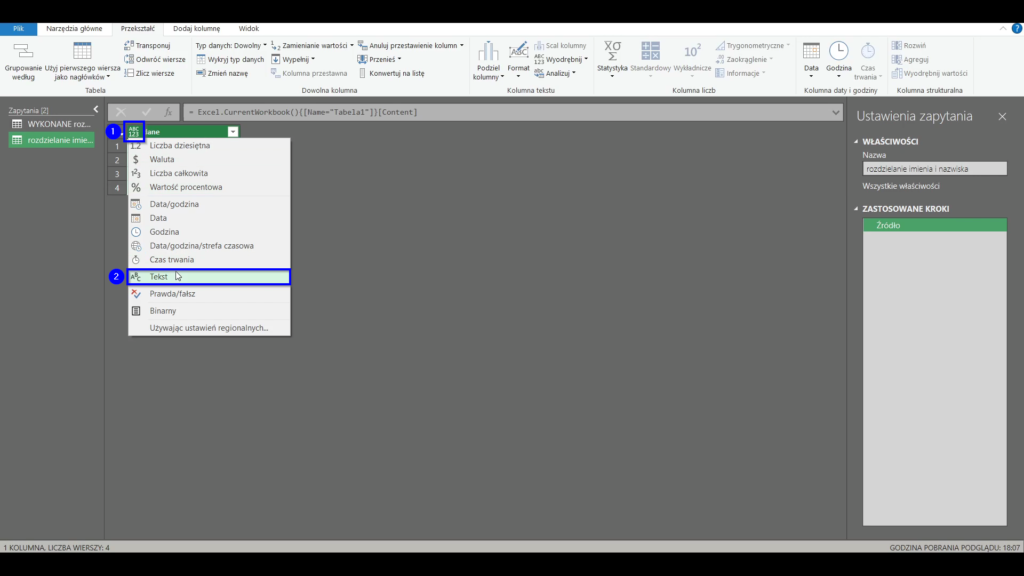
Duplikowanie kolumny
Wszystkie operacje będziemy wykonywać na zduplikowanej kolumnie, aby tą pierwotną kolumnę pozostawić bez modyfikacji.
- Kliknij PPM obok nazwy kolumny [dane]
- z menu kontekstowego wybierz opcję „Duplikuj kolumnę”
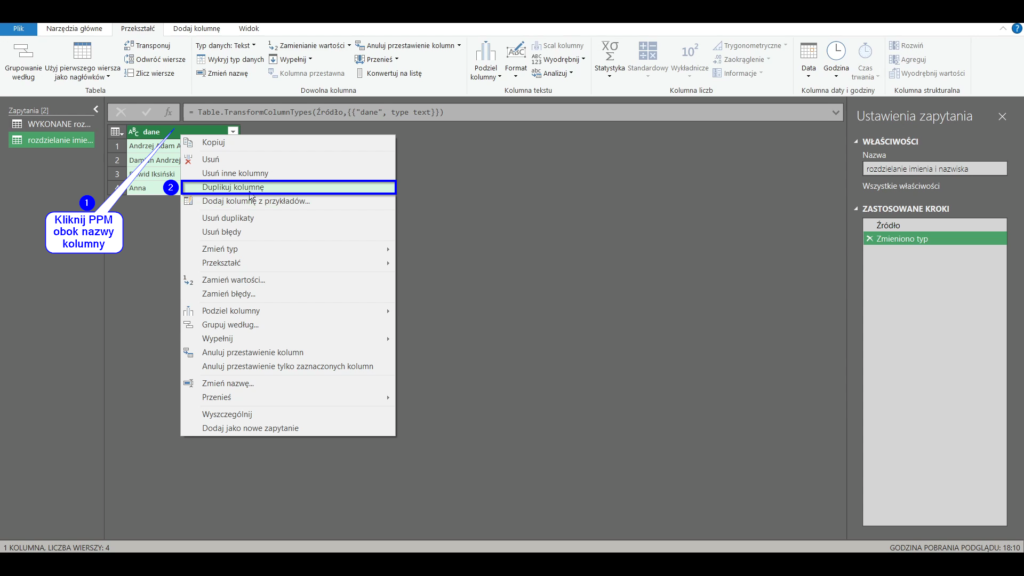
Pierwszy podział kolumny według ogranicznika
W pierwszej kolejności wyodrębnimy nazwisko. W ten sposób powstaną dwie kolumny. W pierwszej z nich będziemy mieli same imiona, a w drugiej kolumnie tylko nazwisko.
- Zaznacz kolumnę [dane – kopia]
- Przejdź do zakładki „Przekształć”
- Wybierz polecenie „Podziel kolumny”
- „według ogranicznika”
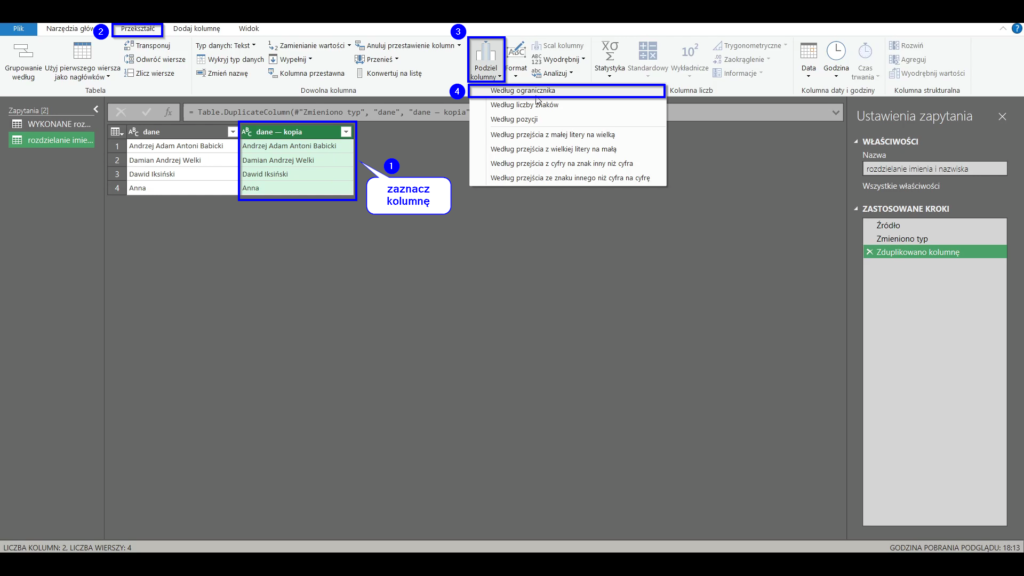
- Następnie ustaw kryteria podziału tak jak na obrazku poniżej
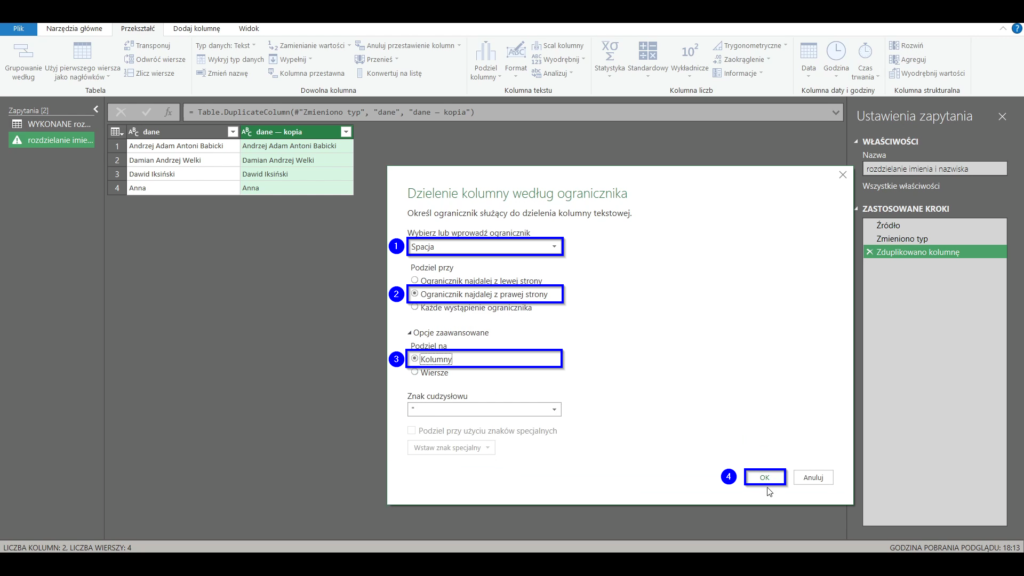
(1) Jako ogranicznik rozdzielający wybieramy spację, bo ona rozdziela nazwisko od pozostałej części.
(2) Następnie wybieramy opcję „Ogranicznik najdalej z prawej strony”, ponieważ ostatnia spacja jest na kluczowej pozycji, która oddziela nazwisko.
(3) W opcjach zaawansowanych zaznaczamy „Kolumny”, bo dane po podziale mają trafić do nowych kolumn.
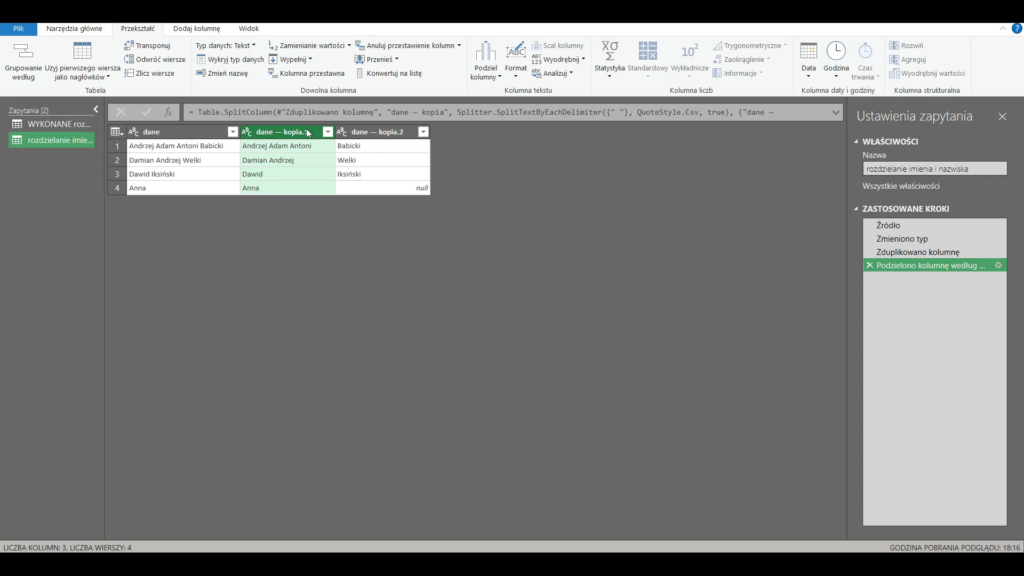
W ten sposób mamy dwie kolumny. W pierwszej [dane – kopia.1] mamy tylko imiona. Natomiast w [dane – kopia.2] jest tylko nazwisko.
Zmiana nazw kolumn
- Zmień nazwę kolumny [dane – kopia.1] na [imię]
- Zmień nazwę kolumny [dane – kopia.2] na [nazwisko]
Drugi podział kolumny według ogranicznika
Teraz wyodrębnimy do osobnych kolumn imiona, które znajdują się w kolumnie [imię].
- Zaznacz kolumnę [dane – kopia.1]
- Przejdź do zakładki „Przekształć”
- Wybierz polecenie „Podziel kolumny”
- „według ogranicznika”
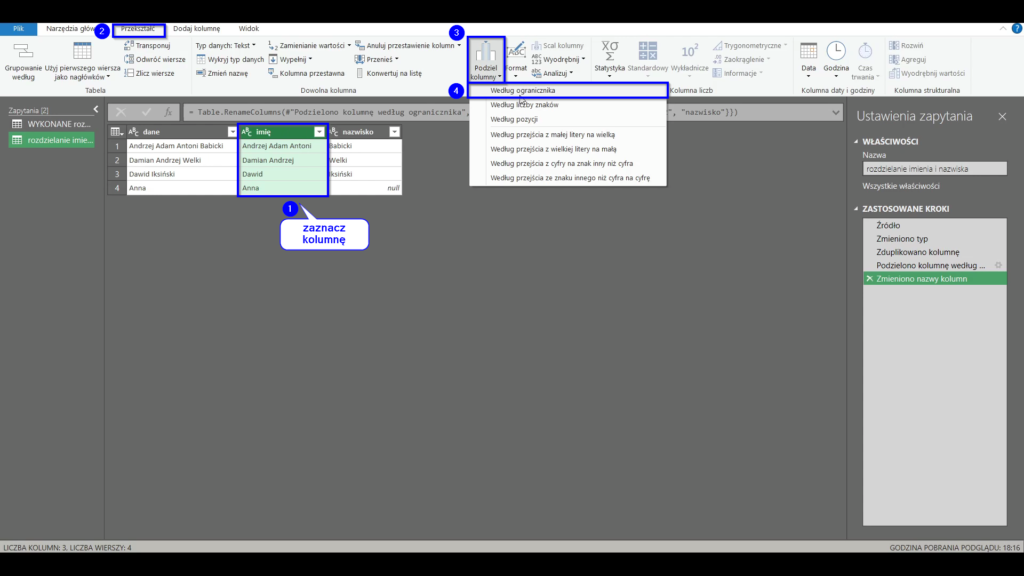
- Następnie ustaw kryteria podziału tak jak na obrazku poniżej
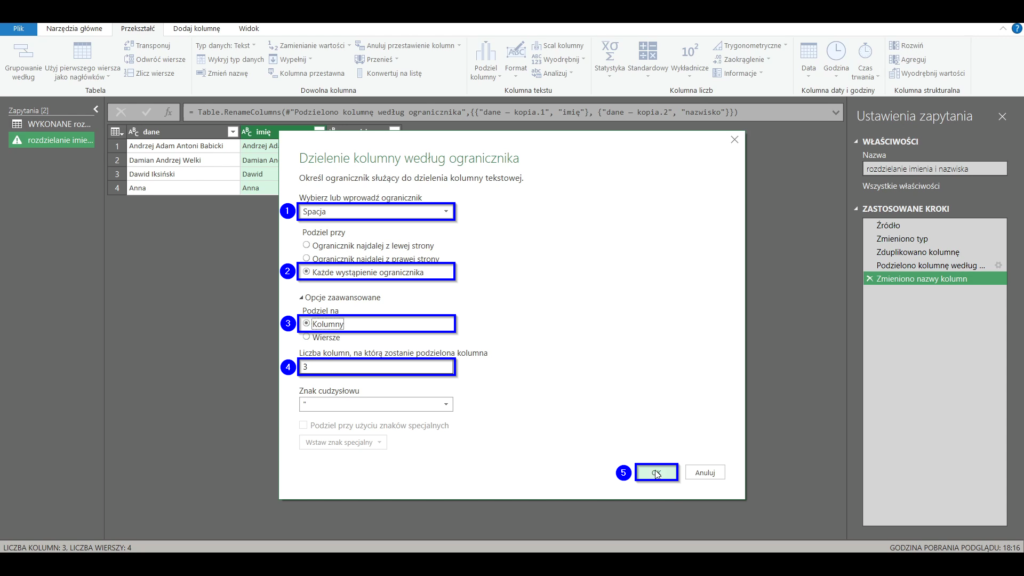
(1) Jako ogranicznik rozdzielający wybieramy spację, bo ona rozdziela każde imię.
(2) Następnie wybieramy opcję „Każde wystąpienie ogranicznika”, ponieważ chcemy wyodrębnić wszystkie imiona
(3) W opcjach zaawansowanych zaznaczamy „Kolumny”, bo dane po podziale mają trafić do nowych kolumn.
(4) Chcemy, aby powstały trzy kolumny z imieniem. Wpisujemy tutaj liczbę 3, bo maksymalna liczba imion w tym przypadku wynosi 3
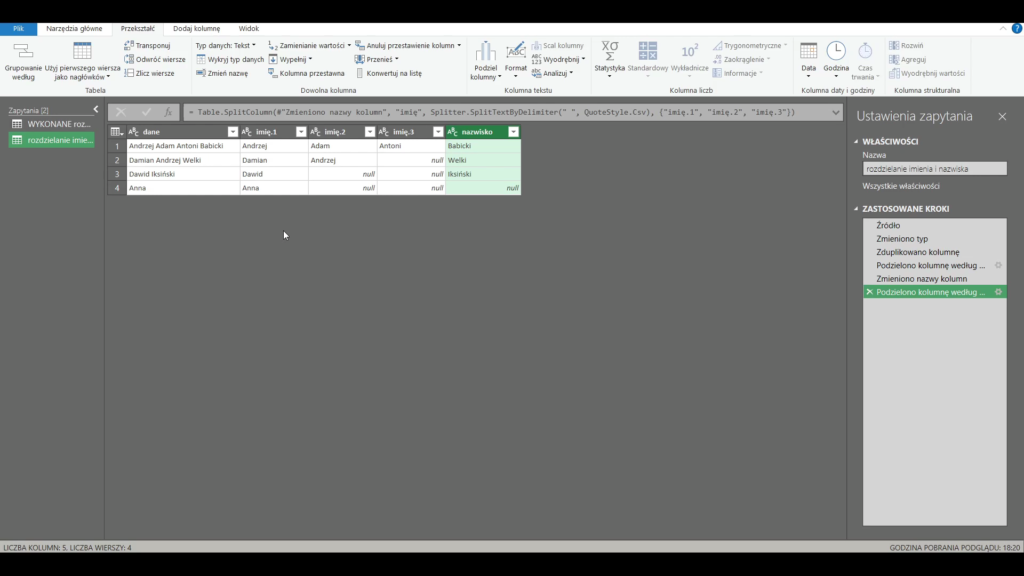
W ten sposób wyodrębniliśmy imiona i nazwiska do osobnych kolumn. Pierwsze trzy kolumny (nie licząc kolumny [dane]) dotyczą tylko imion, a ostatnia zawiera nazwisko. Każde imię trafiło do docelowej kolumny. Jeżeli jakaś osoba miał tylko jedno imię to pozostałe kolumny [imię.2] i [imię.3] będą puste.
Załadowanie zapytania do nowego arkusza w Excelu
Załadujemy zapytanie do nowego arkusza.
- Przejdź do zakładki „Narzędzia główne”
- Kliknij w „Zamknij i załaduj”
- „zamknij i załaduj do..”
- Następnie ustaw kryteria tak jak na obrazku poniżej.
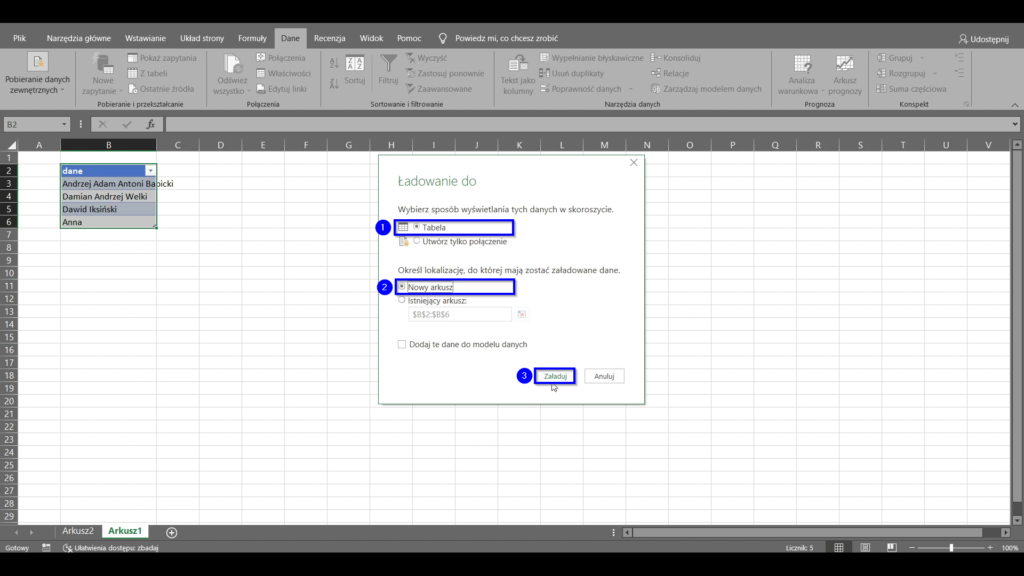
(1) Zapytanie ma zostać załadowane do arkusza, więc wybieramy opcję „Tabela”
(2) Następnie wybieramy lokalizację dla danych. Wybierz „Nowy arkusz”
(3) Zatwierdź ustawienia
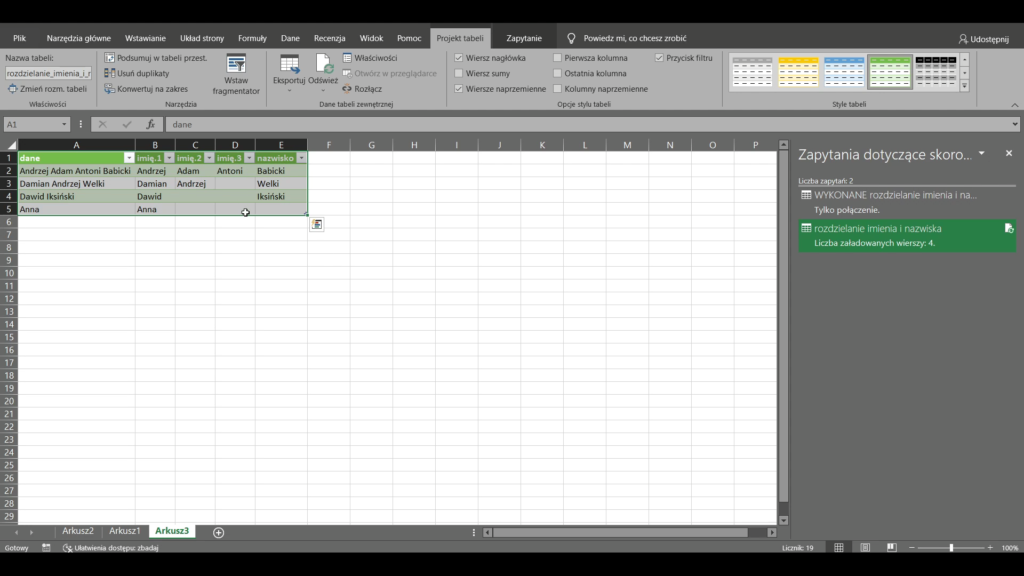
Zapytanie zostało załadowane do nowego arkusza w Excelu.