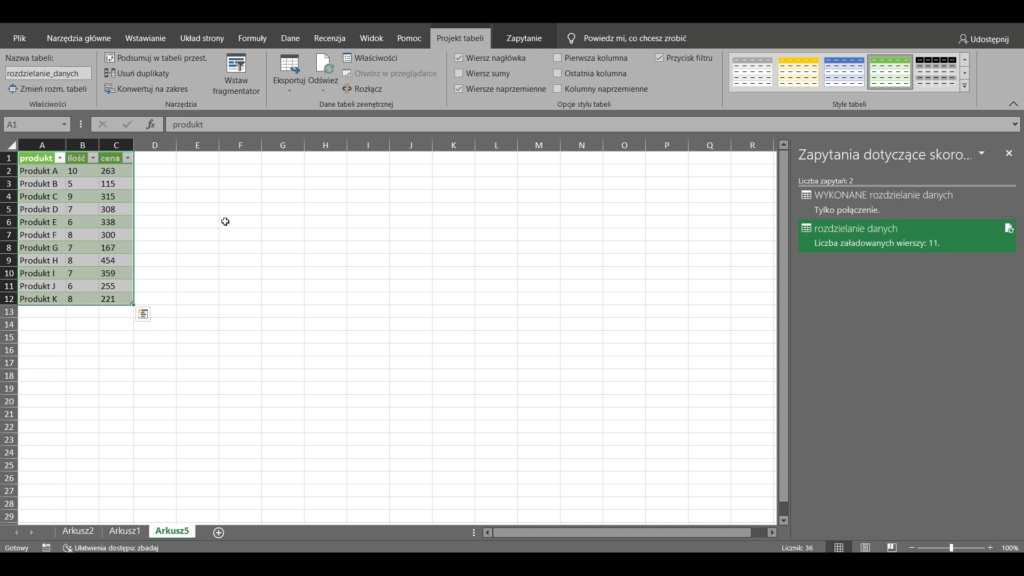W tym odcinku pokażę Ci jak w Power Query rozdzielić dane z tekstu według kilku ograniczników, tak aby powstała czytelna tabela danych.
Na początku rozdzielimy dane na nowe wiersze. Następnie podzielimy tekst na nowe kolumny według wybranego ogranicznika.
dane źródłowe
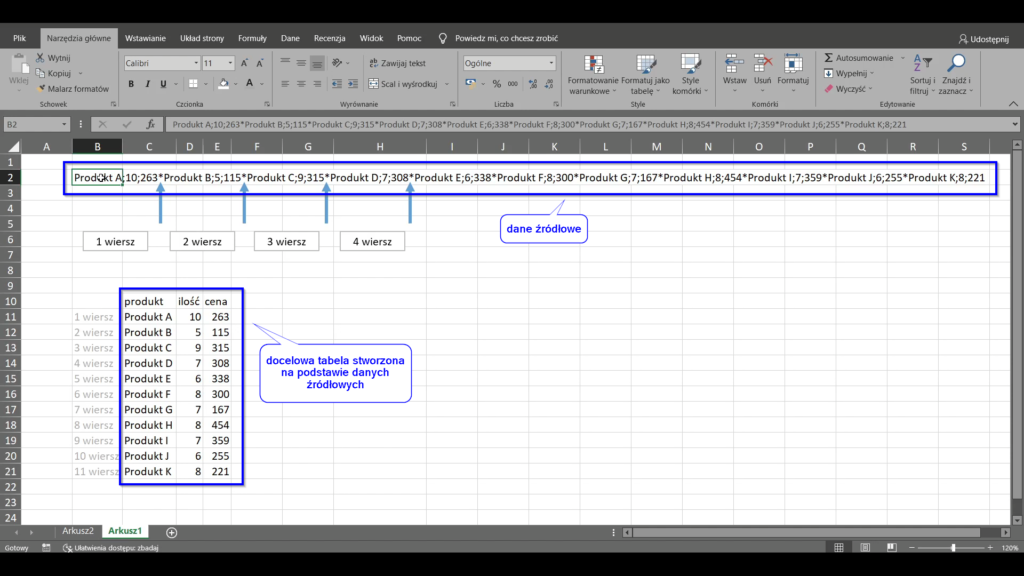
W komórce „B2” znajdują się nieuporządkowane dane. Przekształcimy je w taki sposób, aby powstała czytelna tabela danych taka jak jest w zakresie „B10:E21”.
W komórce „B2” gwiazdka jest ogranicznikiem dzielącym dane na nowe wiersze. Natomiast średnik jest znakiem podziału danych na nowe kolumny.
Załadowanie danych do edytora Power Query
Wykonaj poniższe kroki, aby załadować dane do edytora
- Zaznacz komórkę „B2”
- Przejdź do zakładki „Dane”
- Wybierz polecenie „z tabeli”
- Odznacz opcję „Moja tabela ma nagłówki”
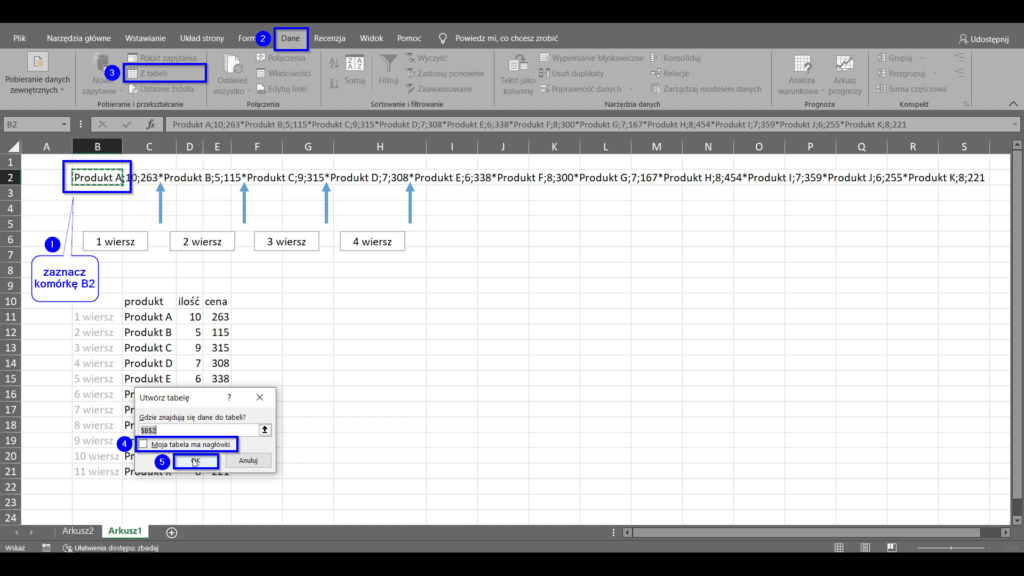
Podział kolumny według ogranicznika na nowe wiersze
Dokonamy podziału danych na nowe wiersze przy użyciu znaku gwiazdki (*).
- Przejdź do zakładki „Przekształć”
- wybierz polecenie „Podziel kolumny”
- „według ogranicznika”
- wybierz polecenie „Podziel kolumny”
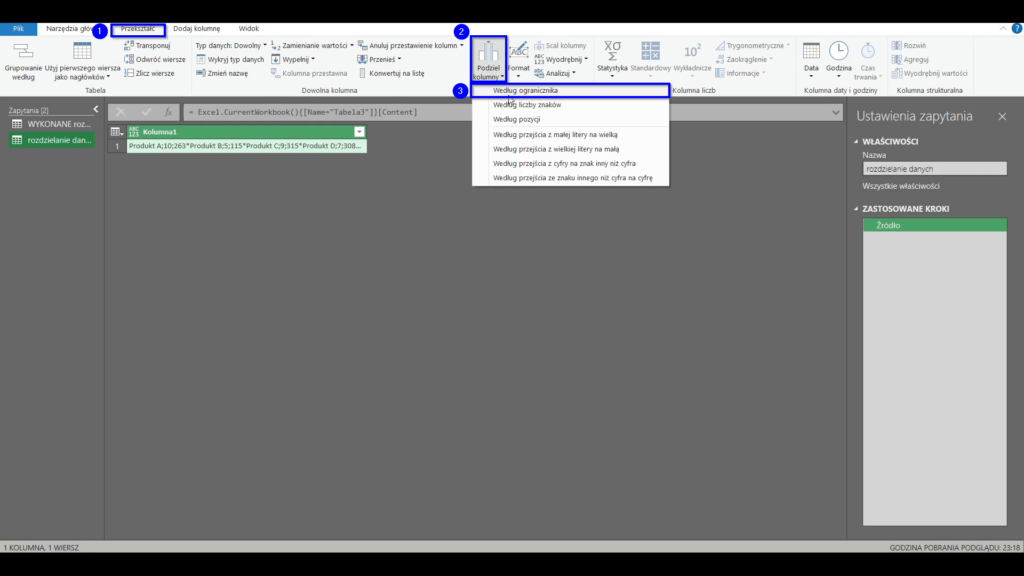
- Ustaw kryteria podziału tak jak na obrazku poniżej
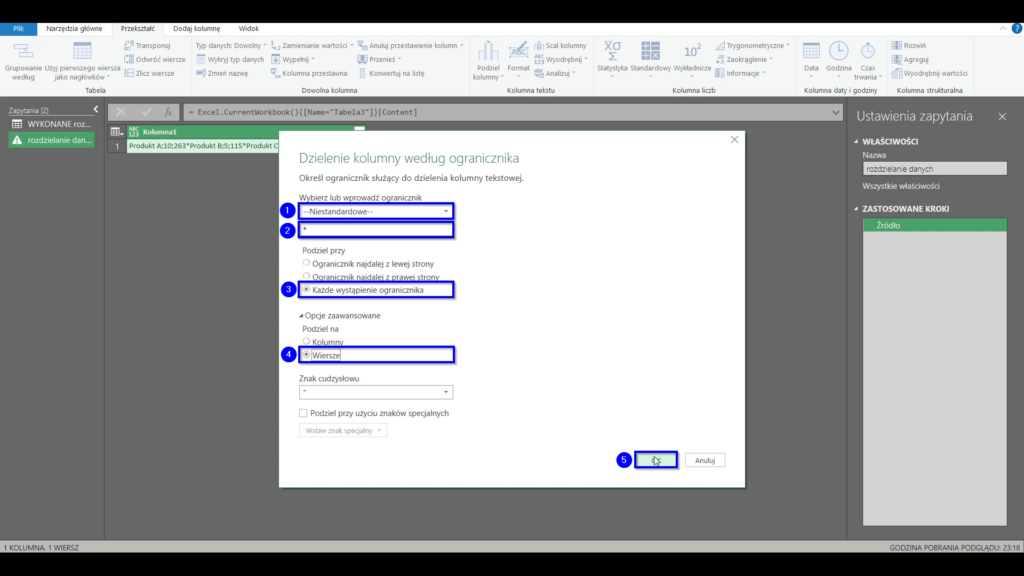
(1) Wybieramy z listy dostępnych ograniczników pozycję „Niestandardowy”
(2) Wpisujemy gwiazdkę (*), bo ona rozdziela dane na nowe wiersze
(3) Wybieramy opcję „Każde wystąpienie ogranicznika”, bo podział ma się dokonać po każdej napotkanej gwiazdce
(4) W opcjach zaawansowanych wybieramy „Wiersze”, bo dane po podziale mają trafić do nowych wierszy
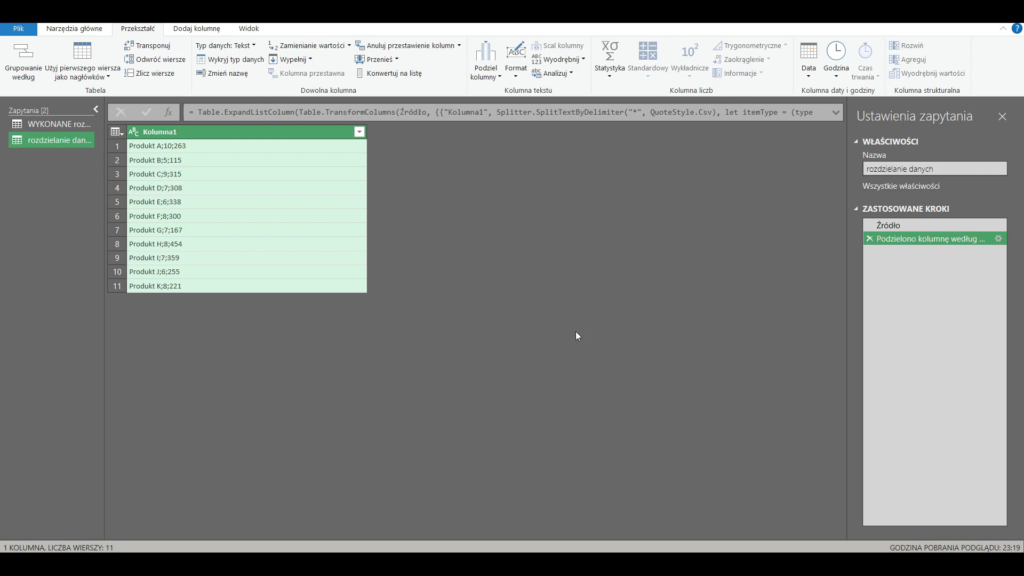
Na powyższym obrazku mamy tabelę danych po pierwszym podziale.
Podział kolumny na nowe kolumny według ogranicznika
Teraz podzielimy dane w kolumnie [Kolumna1] przy użyciu średnika. W ten sposób stworzymy docelową tabelę danych.
- Przejdź do zakładki „Przekształć”
- wybierz polecenie „Podziel kolumny”
- „według ogranicznika”
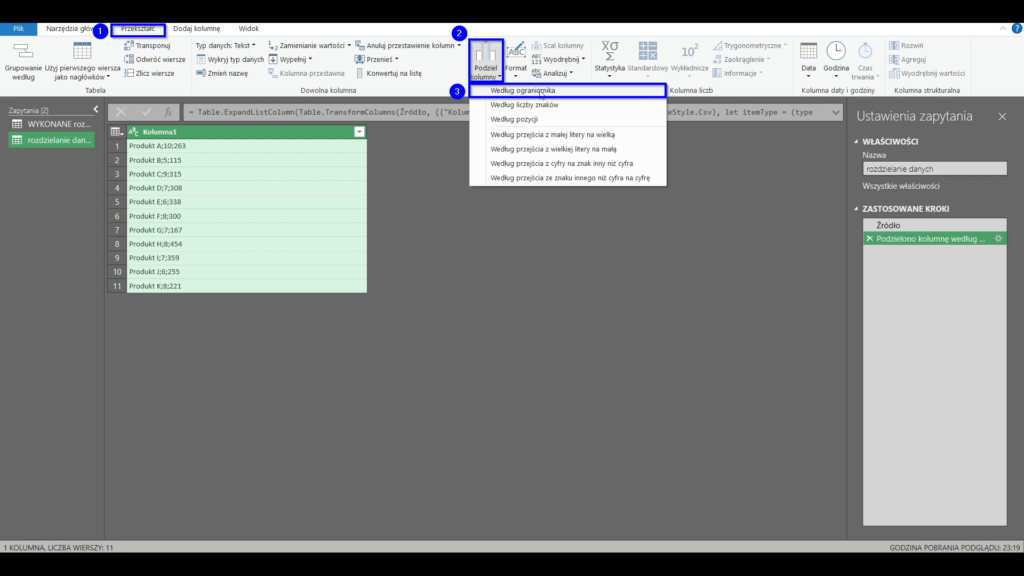
- Ustaw kryteria podziału tak jak na obrazku poniżej
(1) Wybieramy z listy dostępnych ograniczników pozycję „Średnik”
(2) Wybieramy opcję „Każde wystąpienie ogranicznika”, bo podział ma się dokonać po każdym napotkanym średniku
(3) W opcjach zaawansowanych wybieramy „Kolumny”, bo dane po podziale mają trafić do nowych kolumn
(4) Zostawiamy liczbę „3”, bo mają powstać trzy kolumny: [produkt], [ilość], [cena]
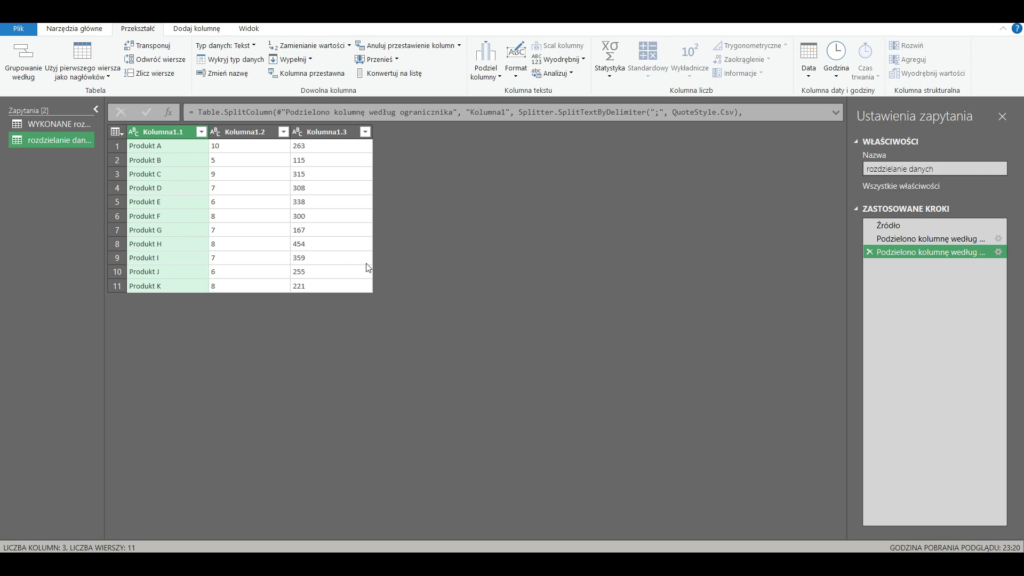
Stworzyliśmy w ten sposób docelową tabelę danych.
Zmiana nazw kolumn
- Zmień nazwę kolumny [Kolumna1.1] na [produkt]
- Zmień nazwę kolumny [Kolumna1.2] na [ilość]
- Zmień nazwę kolumny [Kolumna1.3] na [cena]
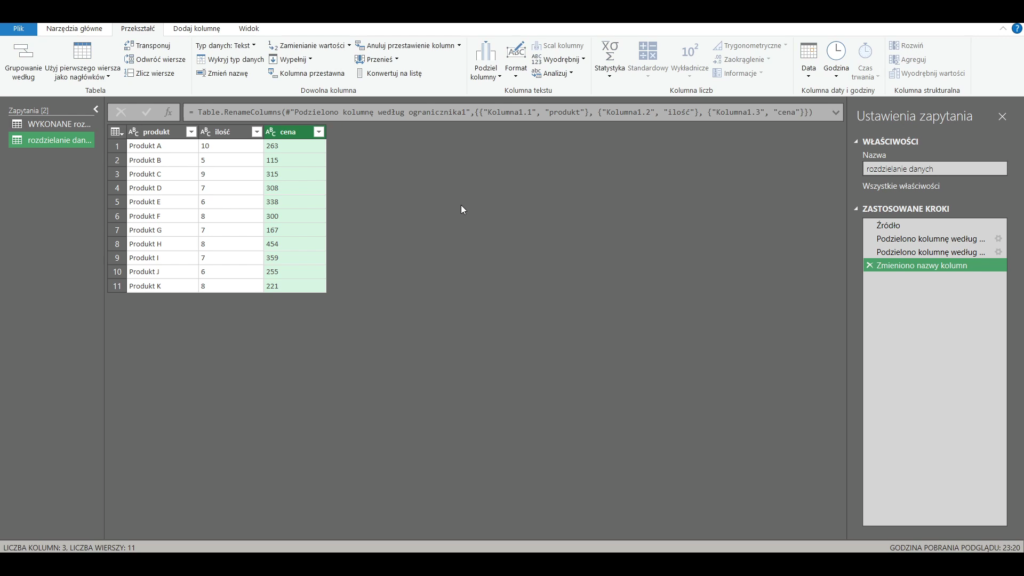
Załadowanie zapytania do nowego arkusza w Excelu
Załadujemy tabelę do nowego arkusza
- Przejdź do zakładki „Narzędzia główne”
- Kliknij w ikonę „Zamknij i załaduj”

Na poniższym obrazku mamy tabelę załadowaną do nowego arkusza w Excelu.